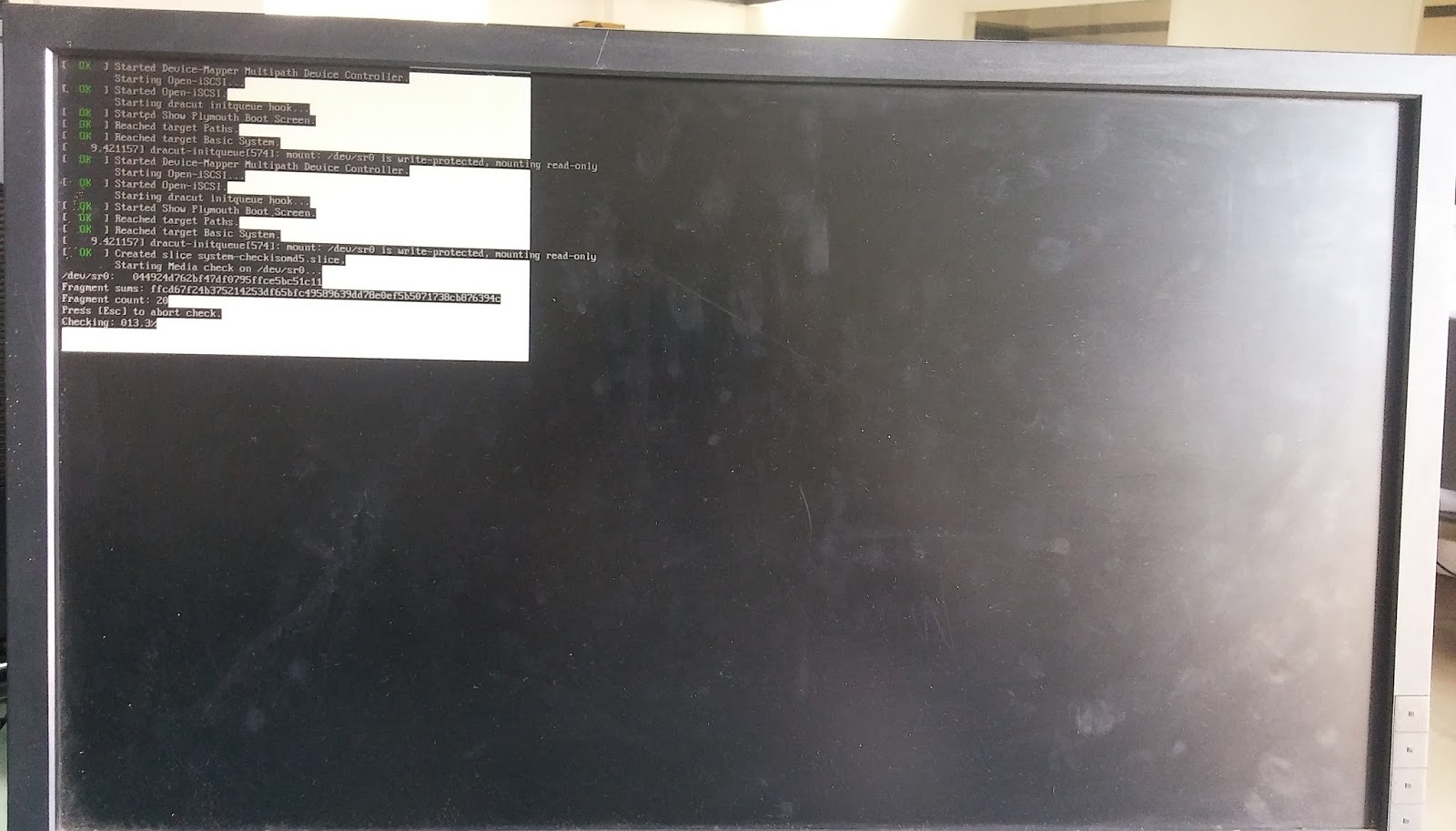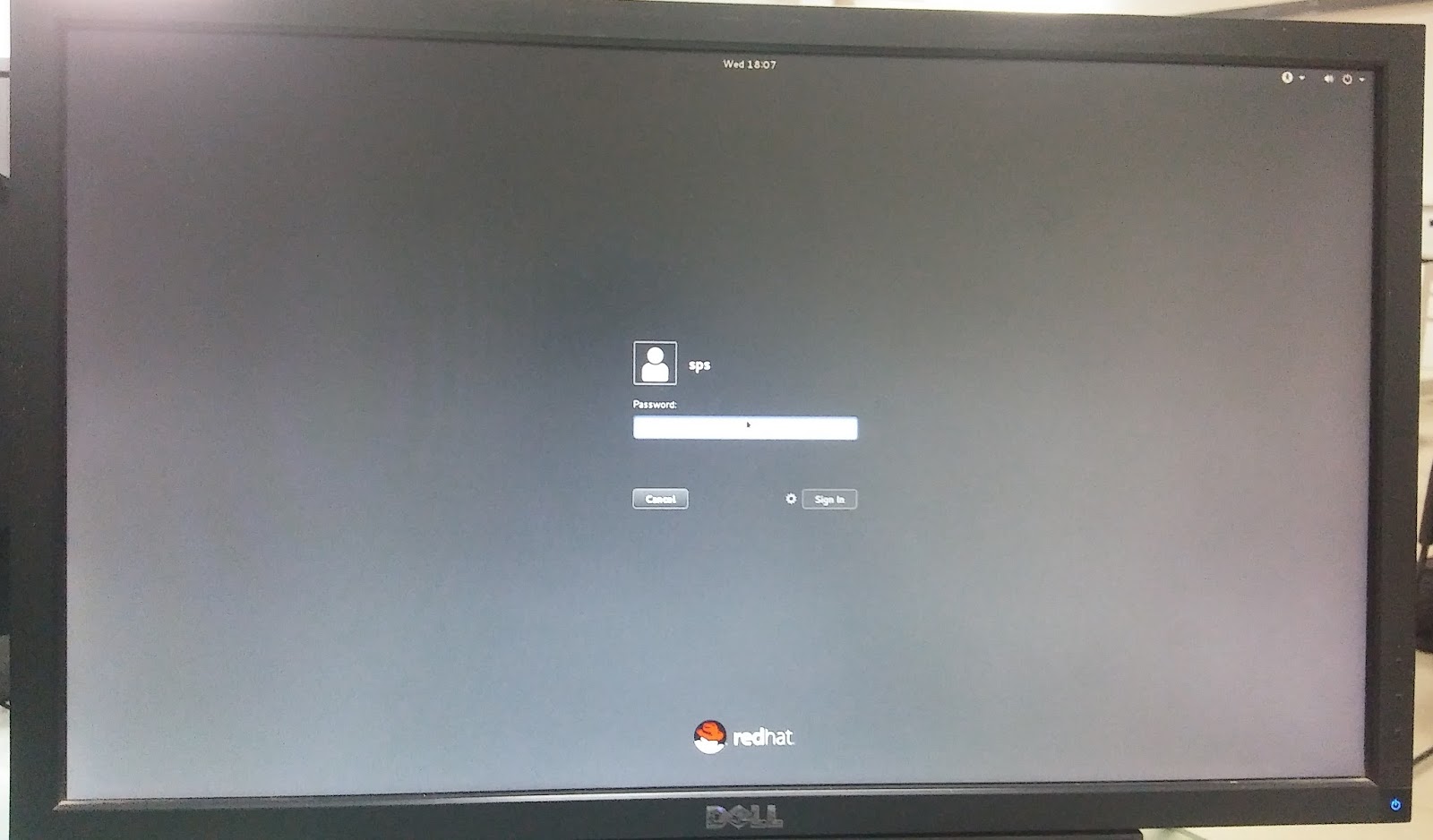Formatting Disk:
- We can format either by executing some commands in the command prompt Or directly by right clicking on the volume and selecting format option.
- To format through command prompt open command prompt and run as administrator.
- Execute the following highlighted commands.
- We can do the same by right clicking on the drive and selecting format option.
OS installation:
windows 10:
- Download the windows 10 online and burn the iso image file to DVD.
- Insert the CD into the CD drive and restart the system.
- Press key ( like F10 or F12) which opens the boot manager. This key is different for different mother boards. In my case it is Esc.
- Select boot option as from the CD/DVD ROM.
- Follow the instructions to install and configure the windows.
- Click on Next.
- It will ask for a product key. Enter the key if you have or we can skip this step.
- Check the box to the left of I accept the license terms.
- Choose the custom installation.
- Select the partition where the windows has to be loaded.
- We can delete and create new partitions here by clicking on the options provided in the bottom.
- Click on Use Express Setting in the bottom right.
- Enter the username and the password.
- OS installation is completed and is ready to use.
Windows XP:
- Download the windows xp iso file and burn to a CD/DVD.
- Insert the CD into the drive and restart the system.
- Press key ( like F10 or F12) which opens the boot manager. This key is different for different mother boards. In my case it is Esc.
- Select boot option as from the CD/DVD ROM.
- Follow the instructions to install and configure the windows.
- Press Enter once this screen is appeared.
- Press F8 to agree licensing agreement.
- Choose a different partition other than where windows 10 has been installed.
- Click next.
- Enter the name.
- It will ask for a product key. Enter the product key.
- Enter the computer name and password.
- Edit date and time and choose Time Zone and click Next.
- Windows xp is installed and ready to use.
Dual Boot:
- When we restart the system, It will ask for making a choice among the available OS.
- Choose any of the OS and hit enter.
Red Hat Linux Installation:
- Create a separate partition to install Linux. Don't format the partition now.
- Download the iso file and burn to the DVD.
- Insert the DVD into the drive and restart the system.
- Press key ( like F10 or F12) which opens the boot manager. This key is different for different mother boards. In my case it is Esc.
- Select boot option as from the CD/DVD ROM.
- Follow the instructions to install and configure Linux.
- Select the language and click continue.
- Click on Date & Time and select the location.
- Click on Software Selection and select the option Server with GUI.
- Click on Installation Destination.
- In the Other Storage Options section Automatic partitioning will be selected by default. Select I will configure partitioning.
- Don't touch the partitions where windows are installed.
- Select Standard Partition and Click on + sign at the bottom and create partitions.
- Summary of changes will be displayed after partitioning is done.
- Create a root password and also create a user.
- It will take some time.
- Accept the license agreement.
- Select the language and typing settings.
- Skip this step.
- Linux is installed and ready to use.